
Ratgeber
eGPU und MacBook: Gamen in ungewohntem Terrain
von Kevin Hofer


Seit ein paar Jahren kommst du als Mac-User immer mehr in den Genuss von AAA-Spielen. Wirklich gross ist das Angebot aber nach wie vor nicht. Glücklicherweise kannst du ohne grossen Aufwand mit Boot Camp Windows installieren. Das mache ich und verrate dir, wie es sich mit meiner eGPU gamen lässt.
Nebst eGPU und MacBook mit Thunderbolt-3-Anschluss benötigst du zwei weitere Dinge: Ein Windows Image File und Boot Camp. Das ISO findest du direkt bei Microsoft. Boot Camp ist bereits auf deinem Mac installiert.
Such mit Spotlight (CMD + Leerschlag) nach Boot Camp und starte die Anwendung. Wähle dein Windows-ISO-File und lass dich von Boot Camp durch den Prozess führen. Nach einer Viertelstunde sitzt du vor deinem Mac mit Windows – ein wahrlich schräger Anblick. Denk daran, genug Speicherplatz bereitzustellen. Mindestens 120 GB sollten es für Windows und ein Spiel sein. Keine Sorge, solltest du Windows mal nicht mehr benötigen, kannst du die Partition mit Boot Camp wieder löschen.
Jetzt wo Windows läuft, würde ich gerne mit der eGPU gamen. Boote ich mit der externen Grafikkarte das Betriebssystem, bleibt das Retina-Display nach dem Windows-Logo aber erstmal schwarz. Das kenne ich bereits von meinem Versuch mit MacOS X und eGPU.
Anscheinend wird das Retina-Display beim Booten deaktiviert. Ein Versuch mit angeschlossenem externen Monitor zeigt, dass das System so läuft. Ich möchte aber auf meinem Retina-Display gamen. Das löst mit 2880 x 1800 Pixeln höher auf als mein Arbeitsmonitor.
Was nun? Glücklicherweise weiss eGPU.io was zu tun ist. Ich muss ein Skript vor dem eigentlichen Bootvorgang ausführen. Das kann ich entweder mit USB-Stick oder einem speziellen Boot-Programm. Ich entscheide ich für die saubere Variante, den Boot-Manager. Ich möchte nicht immer einen USB-Stick an den Mac hängen.
Bevor ich den Anweisungen der Homepage folge, höre ich auf User Andreas_kocher und erstelle einen USB-Wiederherstellungsstick. Das mache ich, indem ich in der Windows-Suche – auf der Mac-Tastatur drückst du die command-Taste – nach Wiederherstellungslaufwerk suche. Dann folge ich den Bildschirmanweisungen. Das Erstellen dauert bei mir sehr lange. Das liegt am USB-Stick von Kollege Martin Jud, den ich verwende. Der Stick verfügt leider nur über USB 2.0.
Jetzt kann’s aber endlich losgehen. Als erstes muss ich DDU installieren. Der Display Driver Uninstaller deinstalliert alle Grafikkartentreiber und deaktiviert automatische GPU-Treiber-Updates. So kann ich die Treiber von Beginn weg manuell installieren, was eventuellen Fehlern vorbeugen soll. Die mitgelieferten Treiber von Boot Camp sind nicht alle aktuell. Danach erstelle ich einen Wiederherstellungspunkt. Das mache ich, indem ich in der Windows-Suche nach Wiederherstellungspunkt suche. Im Fenster wähle ich Erstellen und lasse mich durch den Prozess führen. Danach mache ich einen Neustart, weil ich in MacOS X das Boot-Programm rEFInd installieren muss. Dieses bietet mehr Möglichkeiten als der Boot-Manager von Apple. Unter anderem kann ich damit Skripte vor dem eigentlichen Bootvorgang ausführen
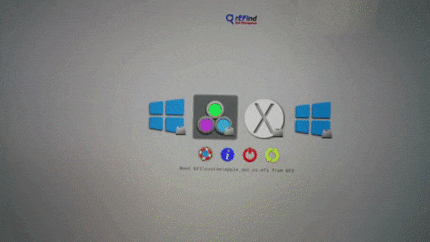
Beim Neustart musst du übrigens die Option-Taste gedrückt halten, damit du auswählen kannst, welches OS starten soll. Das wäre der Boot-Manager von Apple. Einmal in High Sierra eingeloggt, ändere ich die Boot-Reihenfolge. Das mache ich in den Systemeinstellungen unter Startvolume, und setze MacOS X als Startvolume.
Jetzt muss ich einen Neustart machen. Das trifft sich gut, denn zur Installation des Boot-Programms bin ich auf den abgesicherten Modus von OS X angewiesen. Dazu drücke ich Cmd + R beim Booten. Einmal im abgesicherten Modus öffne ich das Terminal und deaktiviere den Systemintegritätsschutz mit dem Befehl csrutil disable im Terminal. Erst jetzt kann ich den rEFInd Boot Manager installieren. Ansonsten liesse sich der Boot Manager nicht installieren, da mir dazu die Rechte fehlen würden.
Jetzt kann ich MacOS X im normalen Modus booten und das Terminal öffnen. Zur Installation ziehe ich das File refind-install ins Terminal. Dadurch wird der Boot-Manager rEFInd installiert, den ich auf auf dieser Seite runtergeladen habe. Terminal bestätigt mir die Installation. Im Finder sehe ich jetzt das Gerät EFI. Damit mein MacBook als erstes rEFInd startet, muss ich mit einem weiteren Terminal-Kommando, dem Bless-Befehl, die Boot-Reihenfolge aktualisieren.
Wenn ich das MacBook jetzt neu starten würde, sollte ich zuerst im Boot Manager landen. Bevor ich von diesem aus aber Windows starten kann, muss ich die On-Chip-Grafikkarte aktivieren. Anscheinend deaktiviert der Mac diese, wenn eine dedizierte Grafikkarte vorhanden ist und nicht in MacOS X gebootet wird. Dazu erstelle ich im Finder beim EFI-Gerät einen neuen Ordner mit dem Namen custom und kopiere das Boot Loader File applesetos.efi da rein. So wird dem Mac vorgegaukelt, dass ich in OS X und nicht Windows boote.
Jetzt kann ich den Mac neu starten und sollte eigentlich im Boot Manager landen. Das klappt aber nicht. Das Aufstarten dauert unverhältnismässig lange und schliesslich lande ich im Boot Recovery Mode.
Etwas gefrustet wiederhole ich die letzten Schritte. Gefühlte. Hundert. Mal. Es will einfach nicht klappen. Auch eine längere Recherche und das Zusammensitzen mit Kollege Aurel Stevens fruchten nicht. Aufgeben will ich aber noch nicht. Es gibt noch den Workaround ohne Boot Manager, dafür mit Bootfähigem USB-Stick. Ich versuch’s so.
Auf den Stick packe ich das File applesetos_efi. Wenn ich jetzt neu Starte und die Option-Taste gedrückt halte, sollte ich neben MacOS X oder Boot Camp eine weitere Partition sehen. Tatsächlich habe ich jetzt eine dritte Partition. Gemäss Anleitung muss ich erst diese Auswählen und dann Boot Camp. Leider lande ich nach dem Auswählen der dritten Partition wieder im Boot Recovery Mode. Langsam. Nervt. Es. Mich. WAHNSINNIG.
Egal, es stinkt mir und ich schliese die eGPU jetzt einfach mal mit externem Monitor an. Und versuche es so. Windows startet auf und ich lande auf dem Startbildschirm. Zumindest sehe ich diesen auf dem externen Monitor. Beim MacBook-Display bleibt das Windows-Logo hängen, ich kann also nur über den externen Monitor arbeiten. Das erinnert mich doch stark ans Arbeiten mit eGPU unter MacOS X.

Nach dem Startvorgang sagt mir ein Jingle, dass Windows ein neues Gerät erkannt hat. Im Gerätemanager sind neue Grafikkarten aufgeführt. Logisch, denn die Treiber habe ich ja mit DDU vor einer gefühlten Ewigkeit entfernt. Ich installiere den Grafikkartentreiber für die eGPU und «Far Cry 5».
Während der Installation mache ich den Geekbench 4 OpenCL. Ich erreiche 179 893 Punkte. Erstaunlich, das sind rund 30 000 Punkte mehr, als ich auf MacOS X erreicht habe.
Jetzt will ich aber wissen, ob das Ganze stabil läuft und ich tatsächlich auf den Workaround verzichten kann. Da sich dieser bei mir als Sackgasse erwiesen hat, kann ich es nach all den Stunden kaum erwarten, endlich in die Tasten zu hauen.
Ich starte «Far Cry 5». In den Einstellungen wähle ich eine Auflösung von 1920 x 1200 mit 60 Hz, weil mein Monitor am Arbeitsplatz nicht mehr her gibt. Die Grafik-Optionen stelle ich auf Hoch. Das Spiel läuft flüssig mit durchschnittlichen 60 FPS. Um meinen Eindruck zu untermauern, mache ich noch den integrierten Benchmark von «Far Cry 5». Auch hier erreiche ich durchschnittlich 62 FPS. Es funktioniert also.
Damit ich einen Vergleich mit dem Gamen unter MacOS X habe, installiere ich noch «Rise of the Tomb Raider». Im integrierten Benchmark erreiche ich einen durchschnittlichen Wert von 59.11 FPS mit maximal 73.93 FPS im Gegensatz zu den durchschnittlichen 58.4 FPS unter MacOS X. Der Unterschied zum Spiel auf dem Mac ist also nur marginal. Im Spiel schaut’s dann etwas anders aus. Auch in hektischen Situationen fällt die Framerate nicht unter 50. Bei der Mac-Version waren's zwischendurch 30 FPS.
Nach langem Herumprobieren und einigen Haaren weniger, dafür umso mehr graue, hat es leider nicht geklappt, nur auf dem MacBook Display zu gamen. Immerhin lief Windows mit eGPU über ein externes Display.
Hier zeigt sich, dass du mit Windows nicht nur in Bezug auf die Auswahl an Spielen im Vorteil gegenüber Mac bist. Auch in Bezug auf die Performance in Games macht es als Mac-User mit eGPU Sinn, über Boot Camp zu gamen. Die Spiele laufen flüssiger. Erstaunlich finde ich, dass auch ganz neue Spiele wie «Far Cry 5» einwandfrei auf hohen Einstellungen funktionieren. Die eGPU hilft enorm. Sie würde sicher auch Windows-Notebook-Usern einen enormen Leistungsschub bescheren.


Technologie und Gesellschaft faszinieren mich. Die beiden zu kombinieren und aus unterschiedlichen Blickwinkeln zu betrachten, ist meine Leidenschaft.
Praktische Lösungen für alltägliche Fragen zu Technik, Haushaltstricks und vieles mehr.
Alle anzeigen