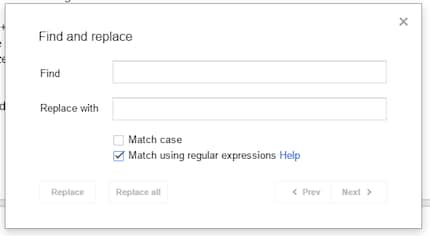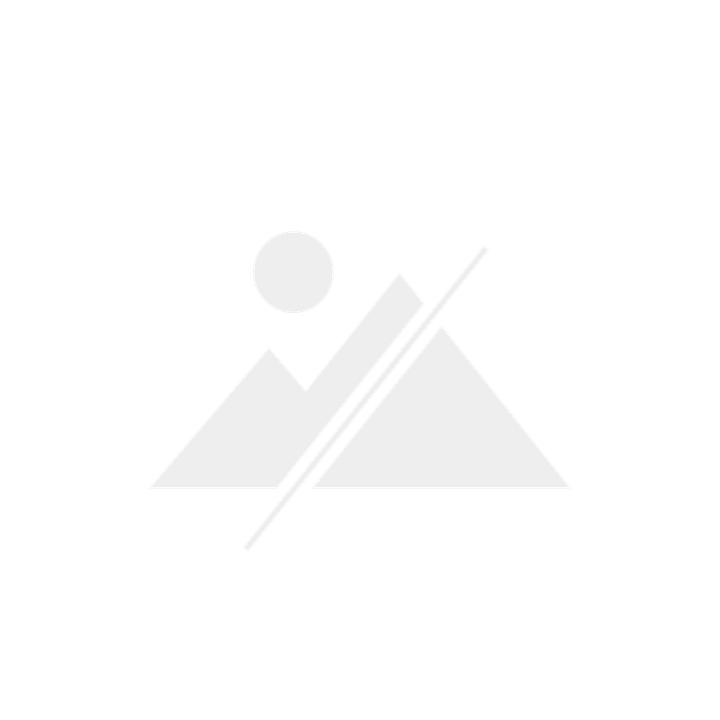

Life Hacks: Einfaches Suchen und Ersetzen in Google Docs
Google Docs hat ein neues Feature eingebaut, auf das schon viele gewartet haben. Für alle, die keine Ahnung haben, was es mit den sogenannten Regular Expressions auf sich hat und warum sich die Bekanntschaft mit ihnen lohnt: Ein kleiner Crashkurs.
In praktisch jedem Texteditor kannst du CTRL+H unter Windows oder ⌘+H unter MacOS drücken und dann Finden/Ersetzen. Das heisst, du kannst ein Wort eingeben und es durch ein anderes ersetzen.
Ganz einfach gesagt, geht das so:
- Satz: «Mein T-Shirt ist heute blau»
- CTRL+H / ⌘+H
- Suche nach: blau
- Ersetze mit: rot
- OK
- Neu ist der Satz «Mein T-Shirt ist heute rot»
Regular Expressions? Was ist das denn?
Regular Expressions sind Abstraktionen von Text oder Textkonstrukten. Dazu kommen einige sogenannte Modifikatoren wie auch Optionen für die Textanalyse. Regular Expressions sind äusserst mächtig und nicht nur für Programmierer praktisch. Regular Expressions sind das mit Abstand nützlichste und vielseitig einsetzbarste, das ich in den vergangenen drei Jahren in Punkto Computer gelernt habe.
Chromebooks verlassen sich auf die Textbearbeitungs-Suite aus dem Hause GoogleNehmen wir einen etwas komplexeren Satz mit etwas HTML-Formatierung:
Ich trage ein rotes T-Shirt in Rotterdam.
Der Code macht die Wörter «rotes» und «Rotterdam» kursiv. Wir wollen die zwei Wörter aber fett - in HTML mit ausgedrückt - haben. Mit der obigen Methode ginge das so:
- CTRL+H / ⌘+H
- Suche nach:
- Ersetze mit:
- OK
- CTRL+H / ⌘+H
- Suche nach: </em>
- Ersetze mit: </strong>
- OK
Viel zu mühsam. Mit Regular Expressions geht das einfacher:
- Suche nach: (.+?)
- Ersetze mit: $1
Moment… was war das denn?
Was ich im obigen Beispiel getan habe, ist einfach erklärt:
- Ich habe der Suche mit (.+?) einen Platzhalter übergeben
- Dieser Platzhalter wurde von der Suche ignoriert und alles rundherum wurde ersetzt
- Damit ich aber den Text, der für den Platzhalter wichtig ist, nicht verliere, habe ich diesen mit $1 am Ort meiner Wahl eingesetzt
Die komischen Symbole sind folgendermassen erklärbar:
Das Resultat:
Ich trage ein rotes T-Shirt in Rotterdam.
Hätten wir den Quantifier des Fragezeichens nicht in der Regular Expression aufgenommen, dann wäre das Resultat folgendes gewesen:
Ich trage ein rotes</em> T-Shirt in Rotterdam.
Regular Expressions können noch unendlich viel mehr. Das zu erklären wäre aber vermessen und würde den Umfang einer kurzen News von wegen «Google Docs kann das jetzt» sprengen. Nur einige Beispiele:
Neugierig? Dann findest du unter RegExr eine leicht verständliche und komplette Referenz für alle Regular Expressions. Wenn du deine Regular Expressions testen willst, ohne dass du dir deinen Text kaputt machst, dann bietet sich Rubular an.
Zurück zu Google Docs
Das neue Suchen/Ersetzen-Fenster unterstützt Regular ExpressionsSeit Donnerstag unterstützt Google Docs Regular Expressions. Damit tut Google vielen einen Gefallen, die ihre Texte vielleicht etwas codelastiger schreiben. Generell sind Regular Expressions aber etwas, das jeder Nutzerin und jedem Nutzer grosse Macht gibt und das Leben sehr, sehr einfach gestalten können.
Viel Spass! Und nicht vergessen, wenn ihr es komplett verhaut, CTRL+Z oder ⌘+Z ist euer Freund.
Journalist. Autor. Hacker. Ich bin Geschichtenerzähler und suche Grenzen, Geheimnisse und Tabus. Ich dokumentiere die Welt, schwarz auf weiss. Nicht, weil ich kann, sondern weil ich nicht anders kann.
Interessantes aus der Welt der Produkte, Blicke hinter die Kulissen von Herstellern und Portraits von interessanten Menschen.
Alle anzeigen