
Produkttest
Viel NAS für «wenig» Geld: Ugreen NASync DXP4800 Plus im Langzeittest
von Martin Jud

Meine Daten liegen in verschiedenen Clouds oder auf dem MacMini. Das ist unübersichtlich. Für eine saubere Backup-Lösung habe ich mir ein kleines NAS-System angeschafft. Und mir damit eine eigene Cloud erschaffen.
Kürzlich musste ich mir bei Google 100 Gigabyte Speichervolumen kaufen. Meine Scans von Rechnungen, Steuerunterlagen und Garantiebelegen hatten die Standard-Cloud prallvoll gefüllt. 20 Franken Jahresgebühr sind verkraftbar. Leitz-Ordner kämen teurer.
Auch Apple bekommt Geld von mir: zehn Franken pro Monat für zwei Terabyte. In der iCloud liegen Fotos, Videos, Podcast-Folgen und Backups der diversen Apple-Geräte meiner Familie. Ein paar ältere Foto-Dateien liegen zudem auf externen Festplatten. Hinzu kommen ein paar Filme, die ich vor Entsorgung der Silberscheiben einmal gesichert habe.
Der Netzwerkpeicher meiner Wahl soll ein über zehn Jahre altes Exemplar ersetzen. Ja, ich besitze bereits einen NAS von Synology. Das Teil, ursprünglich mal weiss, inzwischen etwas gelblich, blinkt zwar in der Ecke des Büros vor sich hin. Aber ich weiss gar nicht mehr, was es sichert.
Ich hole den Nachfolger aus dem Karton. Es gibt ein Netzteil, zwei LAN-Kabel, eine Kurzanleitung und das Herzstück: den NAS. Meine Version kommt fix fertig. Die beiden 2,5-Zoll-Festplatten mit jeweils zwei Terabyte sind bereits eingebaut. Wenn ich die Frontklappe abnehme, komme ich an zwei Knöpfe. Drücke ich diese, löst sich die Verriegelung und ich kann die Festplatte aus dem Rahmen ziehen.
Sollte ich später einmal grössere Platten einsetzen wollen oder eine defekte ersetzen, muss ich für den Wechsel nur vier kleine Schrauben herausdrehen. Alte Platte raus, neue rein, festschrauben. Super einfach. Damit ich den Rahmen nicht versehentlich falsch in den NAS zurückschiebe, gibt es sogar eine kleine «Up-Markierung». Idiotensicher.
Meine Hardware ist sofort startbereit. In der Anleitung springe ich deshalb von der Festplatten-Montage direkt zu Schritt 4: Einschalten und Installation.
Ich wähle bei der Installation die Variante «PC Client» und tippe im Chrome-Browser «synologynas.local:5000» ein, um Zugriff auf den Netzwerkspeicher zu erhalten – als Mac-User funktioniert «find.synology.com» nämlich nicht. Als Ergebnis bekomme ich das hier:
Nach dem Klick auf «Einrichten» muss ich ein paar Minuten lang nichts tun und kann beobachten, wie sich Kreise langsam schliessen, die den Fortschritt der Installation anzeigen. Alternativ vertreiben drei pulsierende Punkte die Langeweile.
Nach dem Einrichten hoffe ich, dass ich hier so schnell nichts mehr anpassen muss. Fürs Erste habe ich genau zwei Ziele:
Ich starte mit der vermeintlich leichten Aufgabe. Apple bietet mit Time Machine eine Backup-Lösung. Die ist bei mir bisher nicht aktiv, weil ich wichtige private Daten immer in der Google-Cloud speichere. Geschäftliches liegt in der Cloud von Microsoft. Trotzdem gäbe es wohl auch ein paar Dateien, die nur lokal auf dem MacMini liegen, und deren Verlust unschön wäre.
Also sollen diese künftig regelmässig gesichert werden. Platz für dieses Backup ist auf der Synology genug. Dort lege ich zuerst einmal einen freigegebenen Ordner an und nenne ihn «MacMini Time Machine».
Für den umgekehrten Fall gibt es ein ebenfalls praktisches Angebot: Habe ich zum Beispiel auf meiner Kamera viele Fotos und will diese auf die HDDs in der Synology spielen, so schliesse ich Kamera oder einen Kartenleser an der Vorderseite an den USB-Anschluss des NAS. Danach drücke ich den «C»-Knopf auf der NAS-Vorderseite und lasse alle Dateien von der SD-Karte aufs NAS kopieren.
Trotz der vielen Einstellmöglichkeiten im NAS-Betriebssystem bleibt nach mehreren Stunden das Gefühl, lediglich einen Bruchteil der Möglichkeiten überhaupt entdeckt, geschweige denn verstanden zu haben. Die Systemsteuerung erschlägt mich fast mit ihren Menüs, Dropdowns und Checkboxen.
Was all die Anwendungen im «Paket-Zentrum» bringen und wie sie sich vor allem unterscheiden, will ich noch herausfinden. Bis ich meine Abos für Cloudspeicher bei Google oder Apple kündige, könnte es noch ein bisschen dauern.
Welche Tipps hast du für NAS-Anfänger? Was waren deine Erfahrungen? Schreibe es unten in das Kommentarfeld.
Titelfoto: Martin JungferJournalist seit 1997. Stationen in Franken, am Bodensee, in Obwalden und Nidwalden sowie in Zürich. Familienvater seit 2014. Experte für redaktionelle Organisation und Motivation. Thematische Schwerpunkte bei Nachhaltigkeit, Werkzeugen fürs Homeoffice, schönen Sachen im Haushalt, kreativen Spielzeugen und Sportartikeln.
Unsere Expertinnen und Experten testen Produkte und deren Anwendungen. Unabhängig und neutral.
Alle anzeigenDas Durcheinander nervt mich. Ich will Ordnung schaffen und unabhängiger werden von den Cloud-Giganten in den USA. Deshalb habe ich mir ein kleines NAS-System besorgt, ein «Anfänger-System» von Synology mit zwei 2-Terabyte-Festplatten von Western Digital. Die Abkürzung NAS steht für «Network Attached Storage», also Netzwerkspeicher, der zusätzlich zur Festplatte im Laptop oder Desktop-Rechner zur Verfügung steht. Der Netzwerkspeicher steht zwar lokal bei mir zu Hause, doch kann ich ihn so konfigurieren, dass er auch ausserhalb meines Netzwerkes über das Internet erreichbar ist. Dadurch wird er zu meiner eigenen Cloud.
Übrigens bietet ein NAS weitaus mehr Anwendungsmöglichkeiten. Zum Beispiel kann das Gerät als Plex-Server genutzt werden, um damit wie bei Netflix Filme und Serien zu streamen. Doch eins nach dem anderen. Erstmal ruft nun die Cloud.

Ich suche mir einen Platz in der Nähe einer LAN-Buchse und einer Steckdose. Beide Kabel sind um die anderthalb Meter lang, was den Aufstellort etwas einschränkt. Nach der ersten Installation werde ich den NAS umplatzieren müssen. Auf dem Schreibtisch stört mich das leise Rauschen und gelegentliche Gurren der Festplatten. Da bin ich von meinem quasi geräuschfreien MacMini mit SSDs schon sehr verwöhnt. Wer vor allem an leisen NAS-Lösungen interessiert ist, ist mit der j-Serie von Synology besser bedient. In einem Vergleichstest von Computerbase sind Festplatten in diesen Systemen aufgrund ihrer Bauweise mit besser Dämmung leiser.
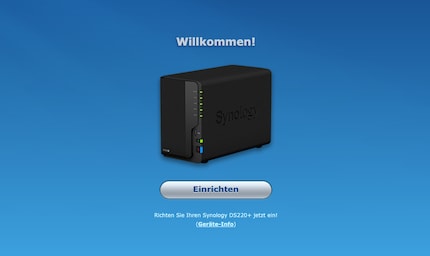
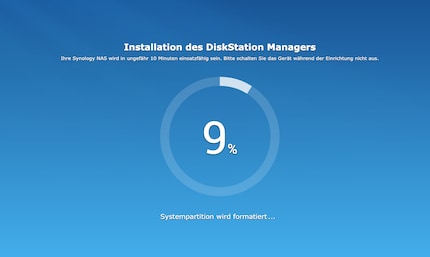
In der folgenden Stunde klicke ich mich durch etliche Installationsschritte, deren Sinn ich nicht auf Anhieb erkenne. Ich muss Volumes und Speicherpools einrichten, werde sogar eingeladen, diese zu beschreiben. Synology hat aber ein Herz für Anfänger wie mich und liefert bei jedem Schritt verständliche Erklärungen. So wähle ich einen Speicherpool, der über beide Platten hinweg reicht. Und in diesem Speicherpool richte ich mir zunächst ein Volume ein.
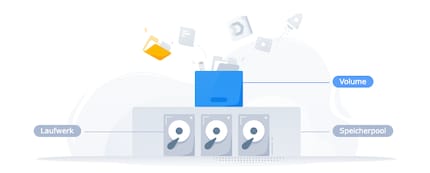
Dann muss ich mich für einen RAID-Typ und ein Dateisystem entscheiden. Ich halte mich zunächst überall strikt an die Vorschläge von Synology, in diesem Fall RAID1 und Btrfs. Mit RAID1 werden die Daten auf beiden Festplatten gespiegelt abgelegt. Sollte eine Festplatte ausfallen, sind sämtliche Daten weiter auf der zweiten vorhanden. Der Nachteil ist allerdings, dass von den total vier Terabyte Speicher nur die Hälfte nutzbar bleibt.
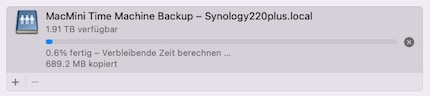
In der Systemsteuerung von Synology muss ich unter dem Punkt «Dateidienste» die «Bonjour-Diensterkennung» aktivieren und bei den Unterpunkten ein Häkchen setzen. Nur dann nämlich findet Time Machine den Netzwerk-Ordner. Habe ich allerdings erst nach einigem Ausprobieren, Fluchen, Konsultieren von Foren, noch einmal Fluchen, Durchlesen von Synology-Hilfeseiten und nochmaligem Ausprobieren herausgefunden. Der nächste Schritt ist dagegen ein Kinderspiel: Im Finder verbinde ich den Ordner auf dem Netzwerkspeicher.
Viel einfacher einzurichten ist «Synology Drive», das Pendant zu Google Drive, was ich bisher nutze. Für das iPhone gibt es eine App. Bei der logge ich mich mit meinem Quickconnect-Namen von Synology übers Internet ein. Startseite und Navigation erinnern stark an die Drive-App von Google. Von den Besten zu kopieren, ist nicht immer schlecht. Zusätzlich gibt es bei Synology noch die Möglichkeit, den Inhalt nach Dateityp zu filtern – also Fotos, Dokumente, Videos oder Audiodateien. So etwas fehlt Google noch.
Auf dem Cloud-Laufwerk finde ich alle Dateien, die in dem Ordner liegen, den ich zuvor zusätzlich zu dem fürs Backup eingerichtet und freigegeben habe. Und weil ich auch ihn im Finder auf dem MacMini verbunden habe, kann ich nun munter Dateien von meinem Desktop in den Netzwerk-Ordner schieben und habe sie dann immer und überall dabei. Nicht nur auf dem iPhone, sondern auf jeglichen Endgeräten. Neben per App, kann ich auch mittels Webbrowser über eine Quickconnect-Adresse auf den Speicher zugreifen.

Ich weiss jetzt wieder, warum ich so lange eine Synology-Pause gemacht habe. Die Software kann gefühlt alles – und als User kann ich alles konfigurieren, anpassen und steuern. Ich habe bisher nur ein wenig rumgeklickt und entdeckt, dass ich Zeitpläne erstellen kann. So könnte ich das Gerät zum Beispiel in der Nacht abschalten, um Strom zu sparen. Allerdings soll häufiges An- und Ausschalten den HDDs schaden, habe ich gelesen. Der Blick auf die Leistungsaufnahme beruhigt mein grünes Gewissen: Die 220+ gehört zu den sparsamsten Netzwerkspeichern. Im Ruhezustand zieht sie nur 1,8 Watt, im Leerlauf auch nur knapp 11 Watt und beim Schreiben rund 16 Watt, wie Computerbase gemessen hat. Je nach Nutzung kann der Jahresverbrauch bei unter 50 Kilowattstunden liegen – was ein extrem guter Wert ist.

Juice Technology Juice Booster 2 EU Traveller Set
Typ 2, 22 kW, 32 A, CEE16 blau, CEE32 rot, CEE 7/7, CEE16 rot