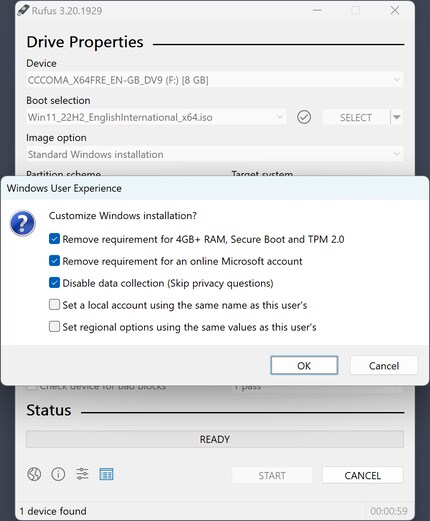Hintergrund
Windows 7 hat ausgedient
von Martin Jud

Bereits zum zweiten Mal hat Microsoft fälschlicherweise manchen Usern ein Upgrade auf Windows 11 angeboten. Dieses Mal war das Installieren aufgrund fehlender Mindestanforderungen allerdings nicht möglich.
Es ist kein Geheimnis, dass Windows 11 auf extrem vielen Geräten läuft, welche die Mindestanforderungen nicht erfüllen. Allerdings lässt es sich nur mit Tricks installieren – den einfachsten verrate ich dir weiter unten. Was schon an sich für Ärger sorgt, stimmt noch missmutiger, wenn Microsoft zusätzlich patzt.
Das Kommunikationsproblem ist Geschichte. Dennoch dürften einige User ratlos zurückbleiben. Falls du zu diesen gehörst, und findest, dass Windows 11 sehr wohl auf deinem Gerät laufen soll – weil nur der Prozessor nicht unterstützt wird oder das Trusted Platform Module fehlt – dann gibt es nun Abhilfe.
Tipp zur Installation: Wenn du jetzt ab dem Stick bootest, wird dich Windows bei der Installation nach einem Lizenzschlüssel fragen. Falls bereits Windows 10 oder älter (bis Windows 7 sollte funktionieren) auf diesem Computer mit offizieller Lizenz lief, wird sich Windows nach der Neuinstallation selber aktivieren. Du musst in diesem Fall keinen Lizenzschlüssel eingeben. Klicke einfach auf: «Ich habe keinen Product Key.»
Titelbild: shutterstockDer tägliche Kuss der Muse lässt meine Kreativität spriessen. Werde ich mal nicht geküsst, so versuche ich mich mittels Träumen neu zu inspirieren. Denn wer träumt, verschläft nie sein Leben.
Interessantes aus der Welt der Produkte, Blicke hinter die Kulissen von Herstellern und Portraits von interessanten Menschen.
Alle anzeigenDas Unternehmen bot manchen Nutzern bereits im Juni 2022 ein Upgrade auf Windows 11, obschon deren Laptops und Desktop-PCs nicht die Anforderungen erfüllten. Damals konnte das Betriebssystem jedoch trotzdem auf diesen installiert werden. Und nun, vergangene Woche, gab es erneut etliche Berichte, beispielsweise auf Twitter, über das gleiche Problem. Mit dem Unterschied, dass die Installation diesmal nicht klappte.
Microsoft hat das Problem am Donnerstag behoben, wie es in einem Blogpost am Freitag schreibt: «Einigen Geräten, die nicht für Windows 10 und Windows 11, Version 21H2, geeignet waren, wurde ein falsches Upgrade auf Windows 11 angeboten. Diese nicht geeigneten Geräte erfüllten nicht die Mindestanforderungen für die Ausführung von Windows 11. Geräte, bei denen dieses Problem auftrat, konnten den Upgrade-Installationsprozess nicht abschliessen.»