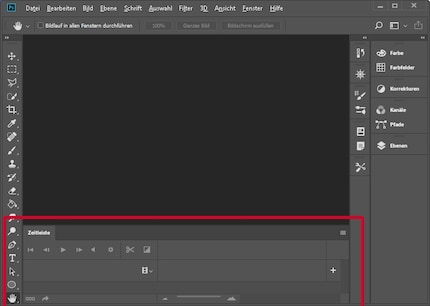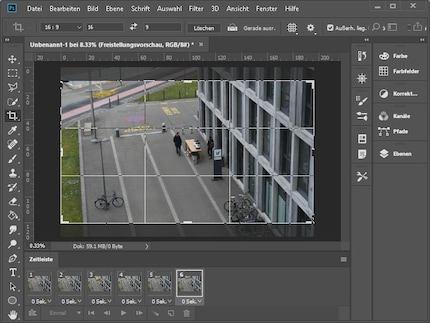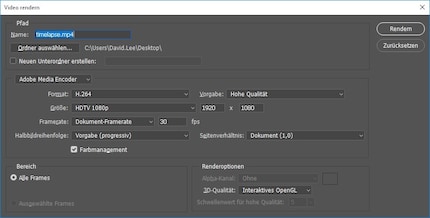Ratgeber
So machst du auch mit reflektierendem Bildschirm brauchbare Fotos
von David Lee
Zeitraffersequenzen kannst du mit einem Videoschnittprogramm erstellen – es geht aber auch mit Photoshop. Und zwar recht einfach.
Ein Zeitraffervideo (englisch «time-lapse) ist nichts anderes als das Zusammensetzen von Einzelbildern, die in regemässigen Abständen aufgenommen worden sind. Prüfe zuerst, ob deine Kamera eine Zeitrafferfunktion bereits eingebaut hat, denn das ist die mit Abstand einfachste Methode. Falls nicht, hilft dir eine Software weiter, die Einzelbilder zu einem Film zusammensetzen kann. Es gibt da diverse Möglichkeiten. Hier zeige ich dir, wie es mit Photoshop geht.
Für die Einzelbilder brauchst du einen Timer, der die Kamera in regelmässigen Abständen auslöst. Viele Kameras haben diese Funktion eingebaut. Wenn nicht, findest du ziemlich sicher einen günstigen externen Intervallauslöser, der für deine Kamera kompatibel ist.
Um das ideale Intervall zu ermitteln, machst du am besten einen kurzen Testlauf. Im Video unten habe ich zuerst jede Minute, dann alle 15 Sekunden ein Bild geschossen. Das Video enthält 320 Bilder. So was dauert Stunden. Reservier dir Zeit und lade den Akku voll auf.
Falls du die Fotos sowieso nur für den Zeitraffer verwendest, nimm JPEGs in niedriger Auflösung auf und eventuell bereits im 16:9-Format. Das macht die Bearbeitung nachher viel flinker.
Nachher kopierst du alle Files auf deine Festplatte und startest Photoshop. Wenn du grosse JPEGs aufgenommen hast, fertigst du zuerst per Batch-Verfahren Kopie mit geringer Auflösung an (Menü Datei > Skripten > Bildprozessor).
Lass dir die Zeitleiste einblenden: Menü «Fenster > Zeitleiste».
Klick auf das Symbol mit dem Filmstreifen und wähle aus dem Popup-Menü «Medien hinzufügen». Wähle alle Bilder der Timelapse aus. Warte – der Import dauert einen Moment.
Klick auf das Symbol ganz unten links mit den drei Quadraten. Dies konvertiert die Videozeitleiste in eine Frame-Animation.
Klick auf das Hamburger-Icon rechts und wähle das Popup-Menü «Alle Frames auswählen».
Klick auf eines der ausgewählten Frames und ändere die Verzögerung im Popup-Menü auf «Keine Verzögerung».
Wenn du dein Bild ins Seitenverhältnis 16:9 ändern willst, musst du das Bild jetzt mit dem Beschneidungswerkzeug auf das richtige Verhältnis beschneiden.
Drück auf die Play-Taste, um zu sehen, ob der Zeitraffer in der richtigen Geschwindigkeit läuft.
Wenn alles OK: Datei > Exportieren > Video rendern. Wenn deine Bilder schon in der richtigen Auflösung und im richtigen Seitenverhältnis vorliegen, brauchst du hier keine grossen Änderungen vorzunehmen.
Durch Interesse an IT und Schreiben bin ich schon früh (2000) im Tech-Journalismus gelandet. Mich interessiert, wie man Technik benutzen kann, ohne selbst benutzt zu werden. Meine Freizeit ver(sch)wende ich am liebsten fürs Musikmachen, wo ich mässiges Talent mit übermässiger Begeisterung kompensiere.
Praktische Lösungen für alltägliche Fragen zu Technik, Haushaltstricks und vieles mehr.
Alle anzeigen