
Ratgeber
Foto-Kurztipp: Zeitraffervideos in Photoshop
von David Lee

Lightroom hat keine Zeitraffer-Funktion. Mit einem Trick kriegst du trotzdem eine Timelapse nach deinem Geschmack hin.
Photoshop ist eine Anwendung für Einzelbilder, Lightroom für einen ganzen Bilderkatalog. Darum erstaunt es mich, dass Photoshop eine Zeitraffer-Funktion eingebaut hat, Lightroom dagegen nicht. Ich würde gerne, wenn ich in Lightroom eine ganze Bildserie habe, aus dieser gleich ein Video machen. Du vielleicht auch.
Das geht mit dem Modul «Diashow». Es befindet sich oben rechts, wo Bibliothek und Entwickeln untergebracht sind. Wenn nicht, kannst du es mit einem Rechtsklick einblenden.

Im Diashow-Modul kannst du die aktuellen Bilder als Video exportieren. Dazu gibt es einen Button unten im linken Bereich des Bildschirms. Das Problem: Die schnellste Abspielgeschwindigkeit ist ein Bild pro Sekunde. Das ist für eine Diashow okay, aber für ein flüssiges Video nicht. Dafür bräuchtest du etwa 25 Bilder pro Sekunde, die Folienlänge wäre demnach 0.04 Sekunden.
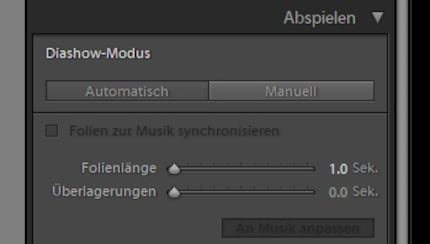
Die gewünschte Geschwindigkeit kannst du zwar nicht im User Interface einstellen, aber sie in einem Template definieren und dieses importieren. Dazu exportierst du zuerst ein Template, änderst dieses in einem Texteditor ab und importierst es wieder.
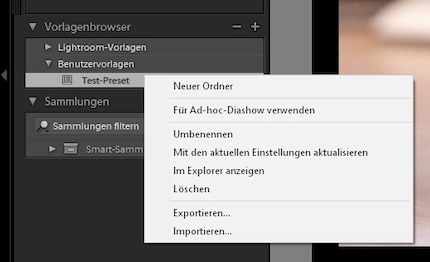
Schritt für Schritt:
Falls du mehrere Presets mit unterschiedlichen Geschwindigkeiten anlegen willst, speicherst du die Datei unter anderem Namen irgendwo auf der Festplatte und importierst sie danach in Lightroom: Rechtsklick auf «Benutzervorlagen» und «Importieren». Die Vorlage trägt danach in Lightroom immer noch den alten Namen. Das behebst du, indem du in der Datei den Eintrag «internalName» anpasst oder in Lightroom die Vorlage umbenennst.
Hinweis am Rande: Im Beispielvideo oben habe ich eine Vorlage mit nur zehn Bildern pro Sekunde gewählt, was nicht optimal ist. Ich habe zu wenig Bilder, weil die Kerzen viel schneller herunterbrannten, als ich erwartet hatte.
Wenn du in der Bibliothek einen Ordner anwählst und direkt zur Diashow wechselst, sind alle Bilder darin bereits im Filmstreifen. Du musst die Bilder nicht extra anwählen.
Die Bilder müssen entweder schon im richtigen Seitenverhältnis (normalerweise 16:9) aufgenommen oder dann im Entwickeln-Modul darauf zugeschnitten werden. Ansonsten entstehen im Video schwarze Ränder. Auch die Optimierung der Einzelbilder geschieht natürlich vor dem Video-Export. Dafür ist Lightroom ja da: Um ganze Bildserien zu bearbeiten.
Versuch nicht, das Video im Hauptfenster anzuschauen. Nur im Vorschaufenster oben links siehst du ein bisschen etwas. Im Hauptfenster unten rechts siehst du, wie lange dein Zeitrafferclip wird.
Mit anderen Worten: Im Diashow-Modul klickst du nur noch das Preset an und exportierst das Video. Alles andere geschieht vorher. Der Export dauert bei Hunderten von Bildern mehrere Minuten.


Durch Interesse an IT und Schreiben bin ich schon früh (2000) im Tech-Journalismus gelandet. Mich interessiert, wie man Technik benutzen kann, ohne selbst benutzt zu werden. Meine Freizeit ver(sch)wende ich am liebsten fürs Musikmachen, wo ich mässiges Talent mit übermässiger Begeisterung kompensiere.
Praktische Lösungen für alltägliche Fragen zu Technik, Haushaltstricks und vieles mehr.
Alle anzeigen