
Guide
Preserving order on my screen: FancyZones, my saviour
by Richie Müller


Microsoft Teams is pretty powerful, enjoying quite a few notification freedoms because of this. But a lot of users – most of them human beings – aren’t exactly thrilled. Here are two tips for keeping up your mental hygiene in these most difficult of times.
Microsoft Teams can do a lot. Microsoft Teams does a lot. You can chat, share, work, create wiki posts and so on. And for every single one of these functions, «Skype in purple» throws another notification your way. On PC, your cell phone and, if one is connected, your smartwatch.
That’s enough to drive anyone insane.
In a medium-sized company such as digitec Galaxus, you can quickly reach 1000 notifications per day. No human is capable of withstanding that. Especially during the Corona pandemic, when marketing departments tend to start statements with «In these difficult times… » – Teams and similar apps are important.
However, many users engage while neglecting their mental wellbeing. It’s your job to prevent stress from overwhelming you. While missing little to nothing within the scope of your job. After all, your boss has probably started many a post with «In these difficult times…», followed by «Oh, the economy…».
Despite your boss and team and all that: make sure you’re doing well. Having said that, here’s two suggestions to beef up your mental hygiene while using Microsoft Teams. You only need to use them once and I’m telling you, your workday will be serene as never before.
Every time someone sends you a message, a banner pops up. If you’re in a group, this’ll happen every time someone contributes anything. This isn’t sustainable. If you get several hundred of these notifications per day, it’s going to hit you upside the head, reduce your productivity and disrupt any work flow.
Here’s how it works:
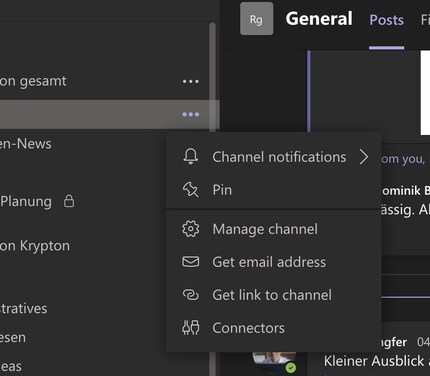
The following screen will then appear:
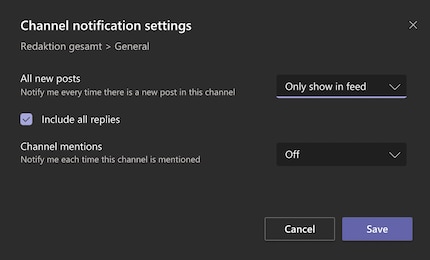
From here on, you’ll have to figure out what works best for you. You must do this exactly once per Team. The following options are available to you:
From my own experience, setting everything to «Only Show in Feed» is more than enough. Hardly anything is important enough to warrant an extra desktop notification. In general: be restrictive with notifications. You might often think «Oooh, that’s probably important too,» but try to suppress that urge as much as possible. Healthy, I know. Assume that everything is completely unimportant and everything has a 24-hour window to be answered. In a lively office environment, you usually realise within a week which Teams and channels are actually important. In my case, for example, the «Peer review» channel is the one that is allowed to interfere with everything I do.
The same applies to cell phones, by the way. There, you can even permanently disable notifications on an operating system level without any significant disadvantage. Simply prohibit notifications in the app management for the Teams app and you’re done.
Let’s face it: no job is important enough to warrant your cell phone paging you 24 hours a day.
I certainly hope you’ve already done this on WhatsApp: turning off the two blue checkmarks that indicate you’ve read a message. This’ll eliminate the tiresome pressure of having to respond immediately. Sleep on a message, think about it a little bit.
In a business environment, Microsoft Teams in our case, this’ll reduce even more stress. I’m sure your job is stressful enough without the artificially added and absolutely avoidable stress provided by the violet void.
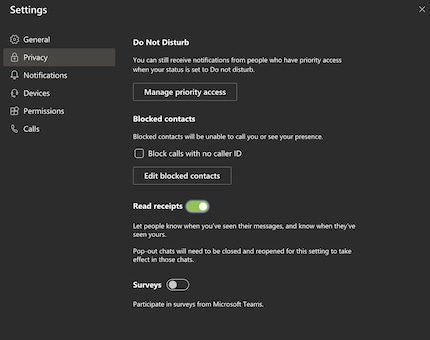
As I’ve said, this won’t give you more privacy. Microsoft’s Productivity Score, or some form of it, still exists in the background of the entire Office 365 environment. But at least you won’t be as stressed out as you are now.
Hopefully.


Journalist. Author. Hacker. A storyteller searching for boundaries, secrets and taboos – putting the world to paper. Not because I can but because I can’t not.
Practical solutions for everyday problems with technology, household hacks and much more.
Show all